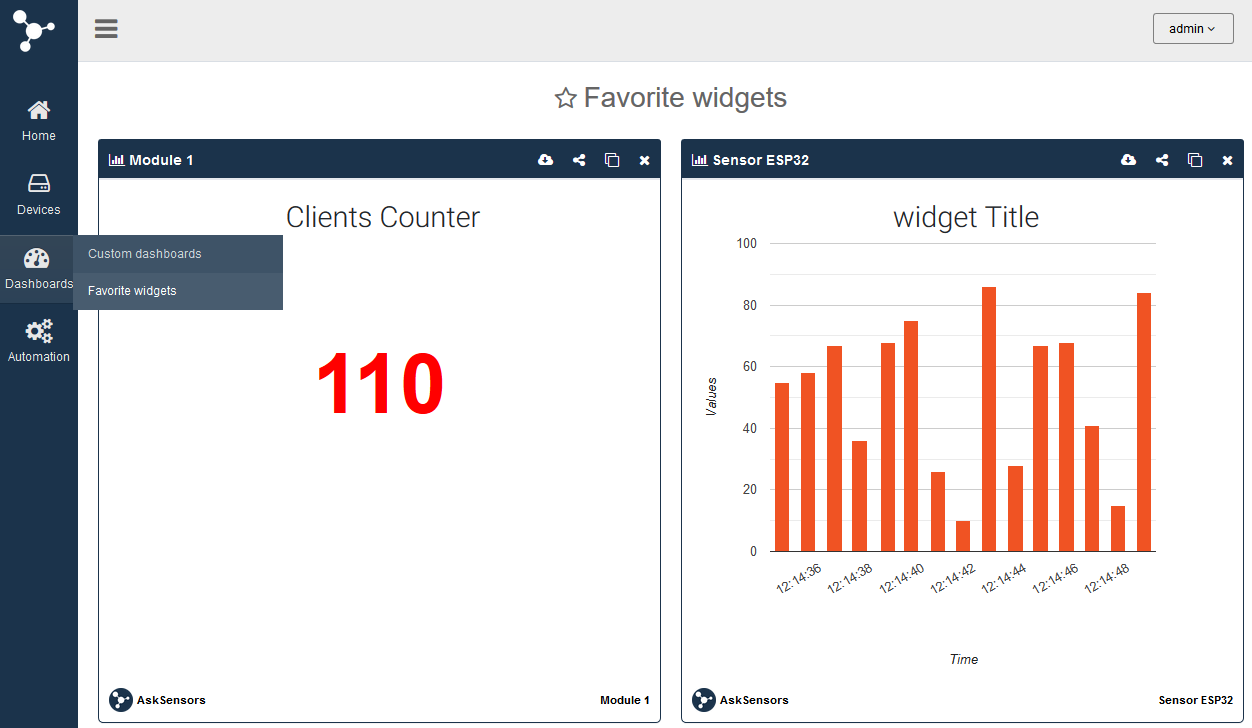a) Create dashboard
A dashboard is a virtual space in which the users manage and customize the view of their Sensor and Actuator devices by using a set of widget.
Each dashboard provides up to 6 widgets.
To create a new dashboard, Enter to the ‘Dashboards’ workspace from your Home Menu and Click on ‘New dashboard’.
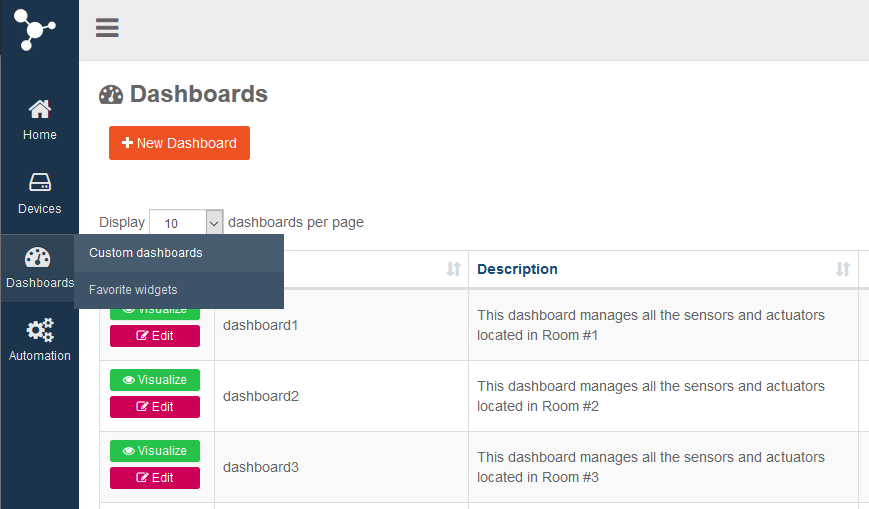
Each dashboard shows the following information:
– Name: The dashboard name you have entered.
– Description: The dashboard description you have entered.
– Created At: The creation date.- Number of widget: The number of widget you added to this dashboard (limited maximum 6).
b) Edit dashboard
The Edit dashboard page provides users with the following options:
– Edit dashboard name and description
– Delete dashboard definitively by clicking on the button ‘Delete dashboard’.
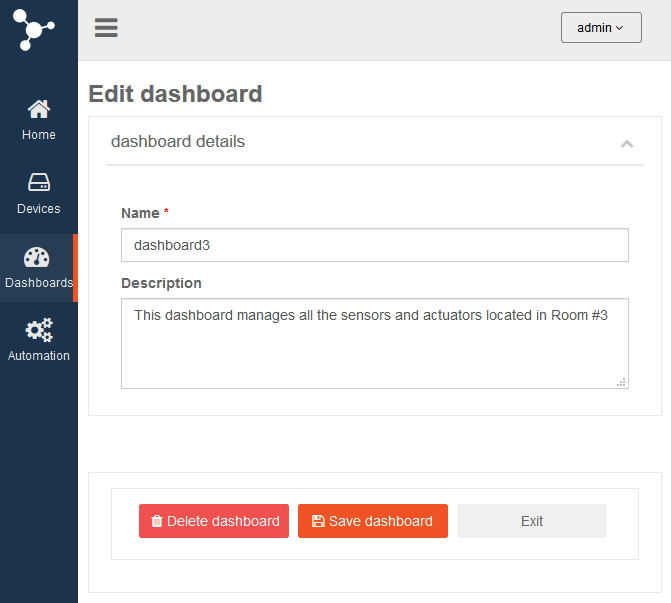
c) Add widget
From your dashboard, click on ‘New widget’ and choose the widget type that can be set either to plot sensor devices data in graph (Line, Scatter, Bar, Gauge, Table, Binary …) or to send commands to actuator devices (Slider, Switch, Value..) :
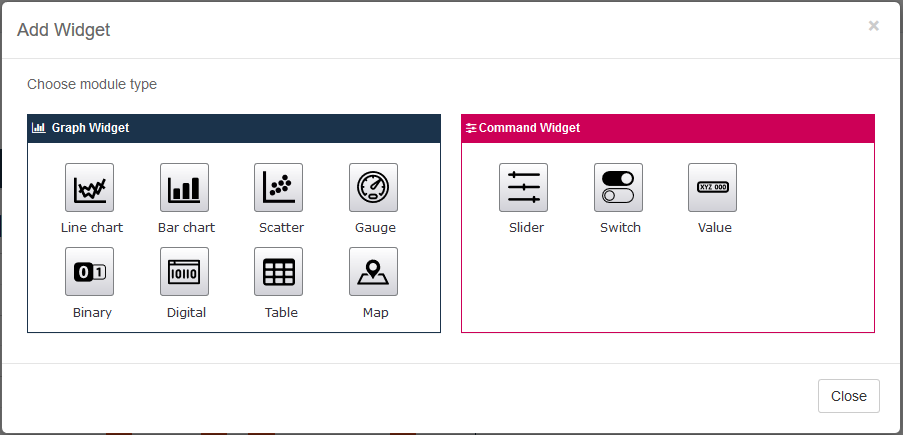
- Set your widget: Select the device module to associate to the widget, by giving the name of the module and the physical device (sensor or actuator), then click save.
You will get widget similar to image below.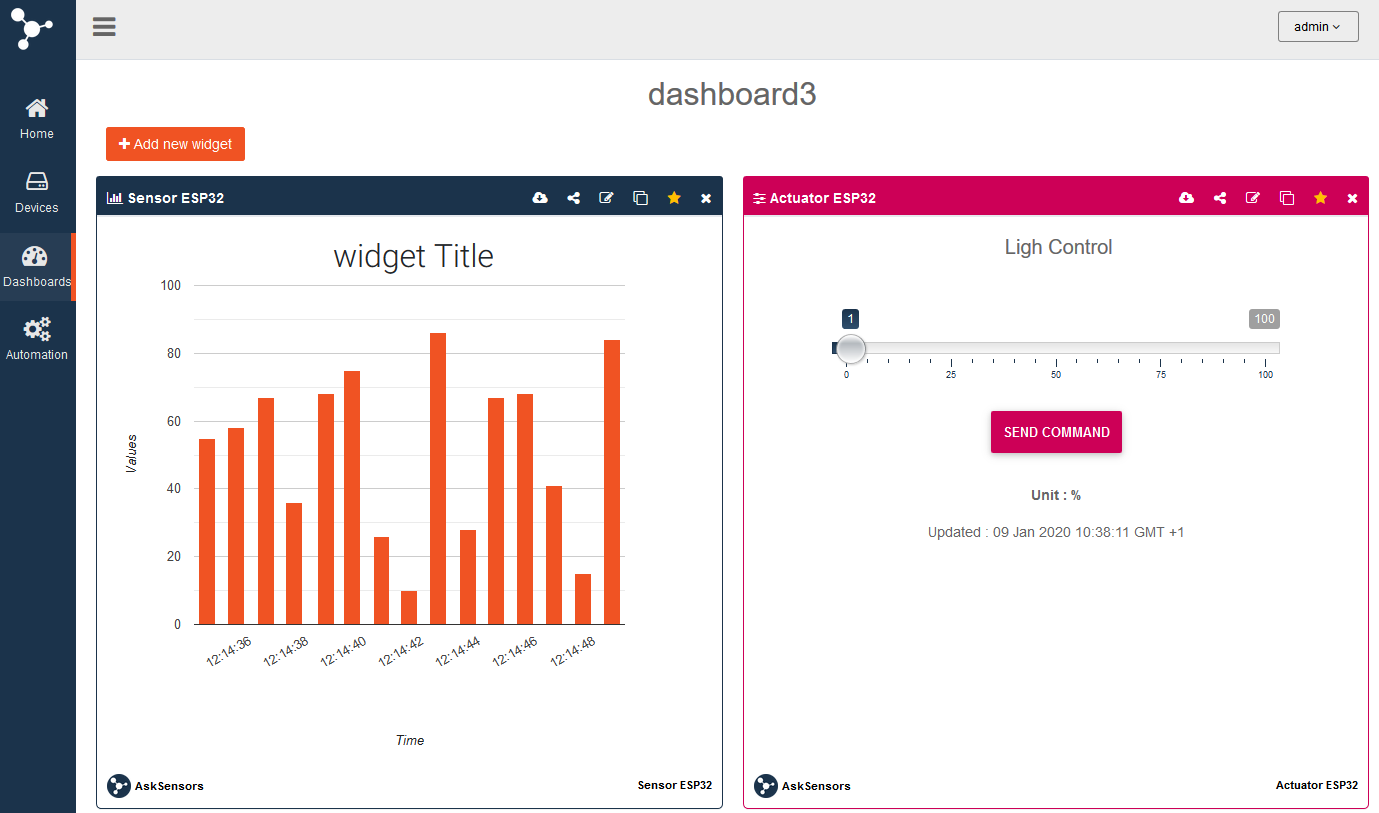
- At any time, you can change the widget type by clicking on the button ‘Change widget type’.
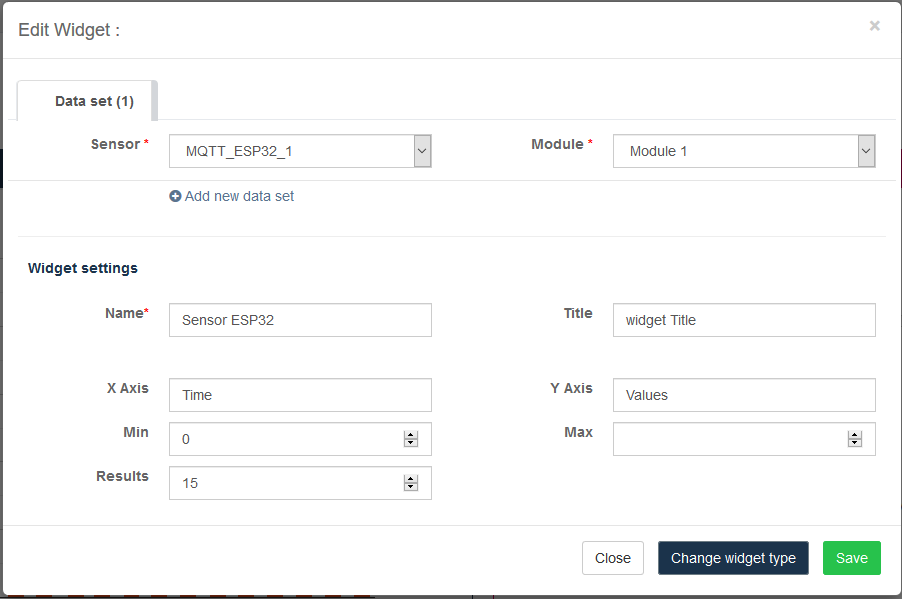
d) Visualize data streem in widget
The AskSensors widgets come with many features that you can access through the icons available on the top bar of the widget:
- Export: To export widget data in CSV file
- Share: To generate a shareable URL that you can use to share your widget with your friends and colleagues, or embed it in your web application.
- Edit: To change the widget configuration.
- Open: To view your widget data stream in full screen.
- Favorite: Add this widget to favorite dashboard
- Delete: To remove the widget from your dashboard.
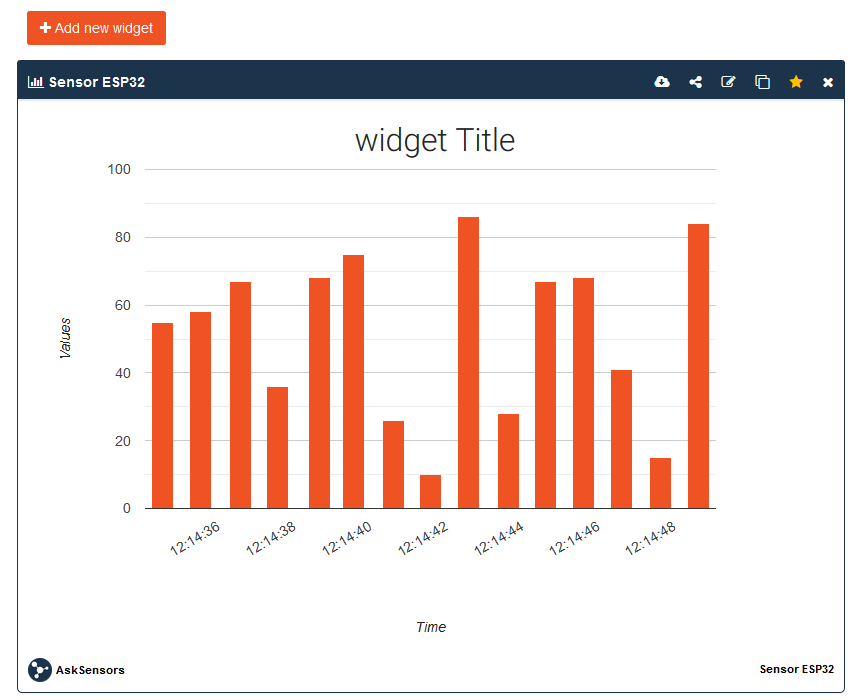
e) Favorite widgets
The favorite widgets workspace provides users with a simple way to regroup all their preferred sensor and actuator devices data views in the same place by assigning the widgets you want to a specific dashboard called ‘Favorite widgets’.
Thus, the user will have an easy access to their favorite widgets.
Widgets with ‘Favorite icon’ enabled will be added automatically to your Favorite widget workspace as illustrated by the following image.